论文研究区域图的制作方法:ArcGIS
本文介绍基于ArcMap软件,绘制论文中研究区域示意图、概况图等的方法。
最近需要绘制与地学有关论文、文献中的研究区域概况图。对于这一类图片,我个人比较喜欢基于ArcMap与PPT结合的方式来绘制,具体操作如下。
当然,首先这里要提一句:大家一定需要注意,绘制我国相关的地图时(尤其是论文中我国的地图),一定注意南海诸岛、十段线、藏南、阿克赛钦等细节部分。
先来看看成果图:
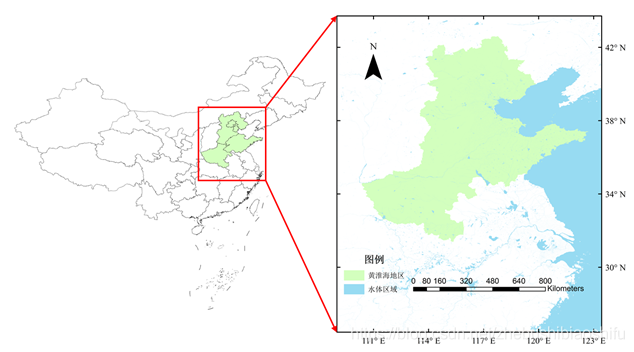
话不多说,开始绘制,首先我们先做副图。在ArcMap中导入全国矢量图层(包括南海诸岛);随后,修改地图符号系统,并导入十段线。
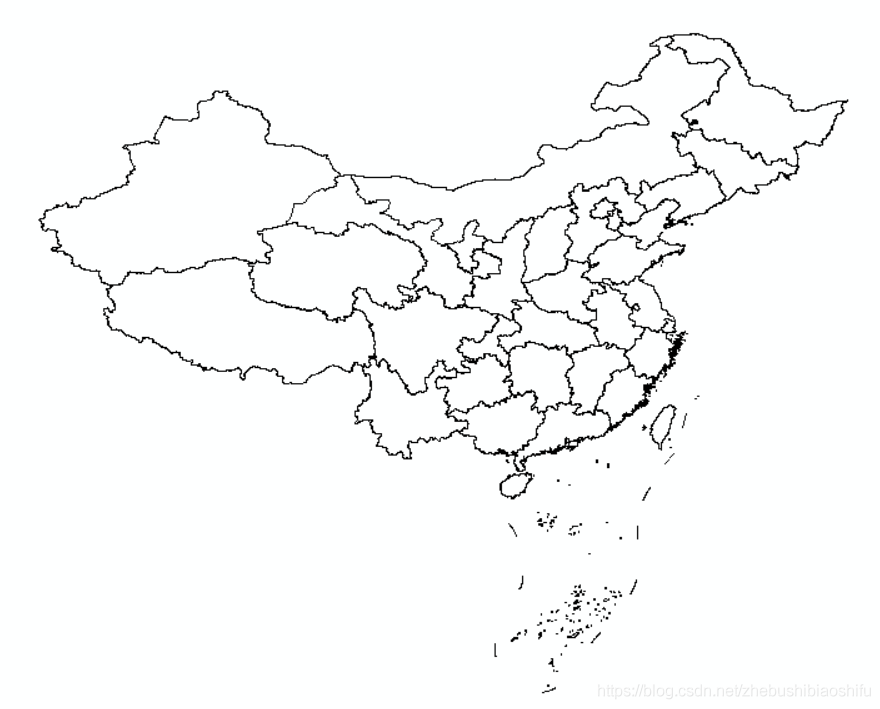
接下来,导入本文研究区域,同时修改符号系统。
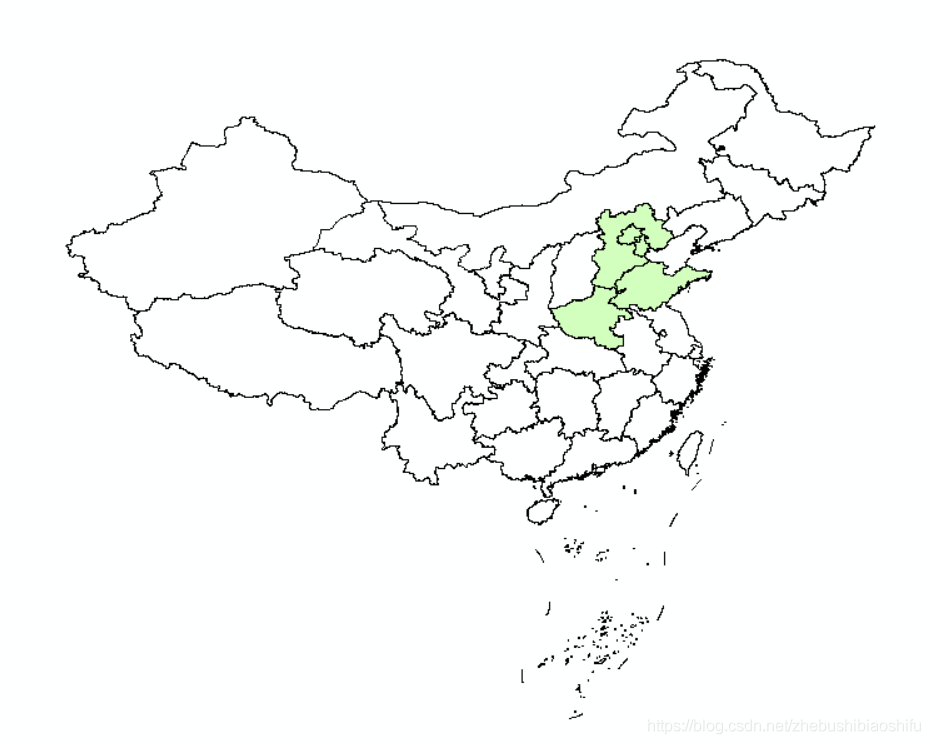
完成后,我们切换到“Layout View”这一视图,调整好范围和大小,用如下方法导出地图即可。因为是副图,暂时不需要调整地图要素、地图边框等内容。
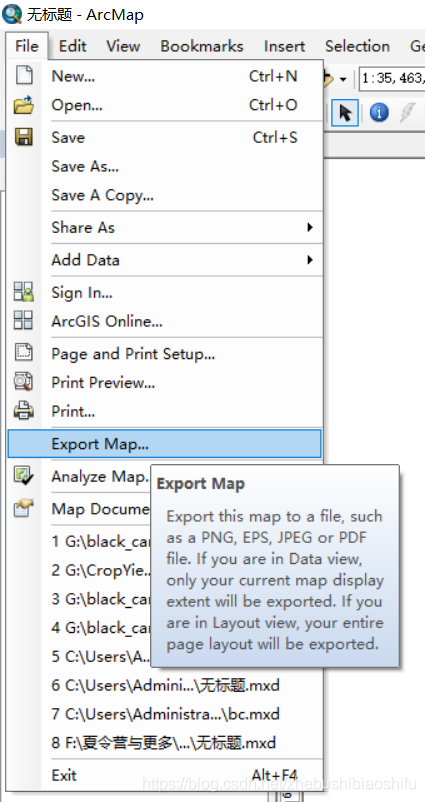
设置输出属性。
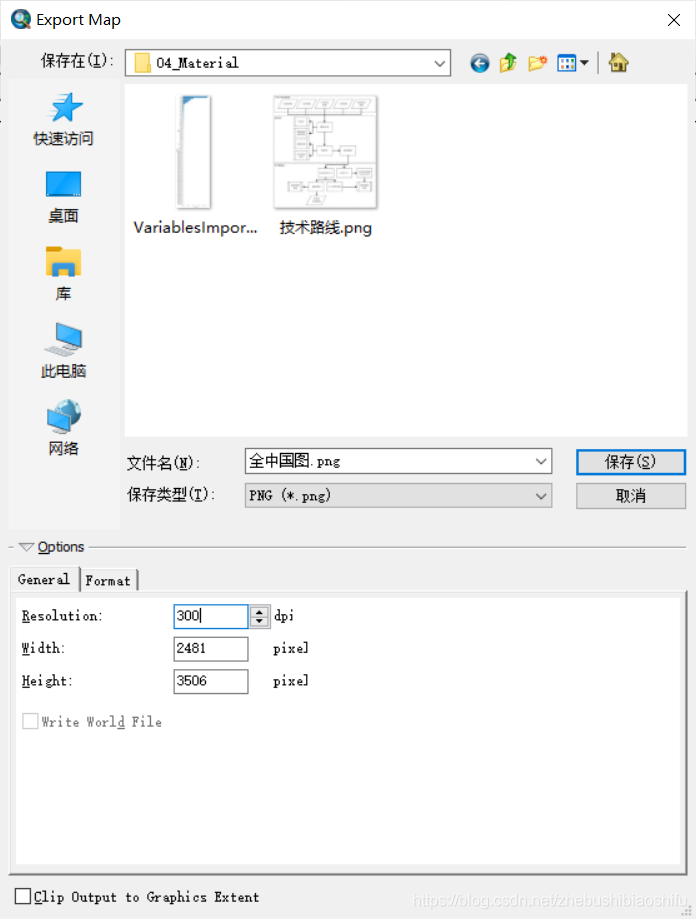
随后,新建一个PPT文件,并将上述新生成的图片导入到PPT中。
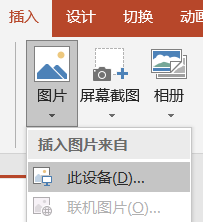
如果PPT中图片不清楚,可以按照如下方式设置一下PPT文件内图片的压缩选项。
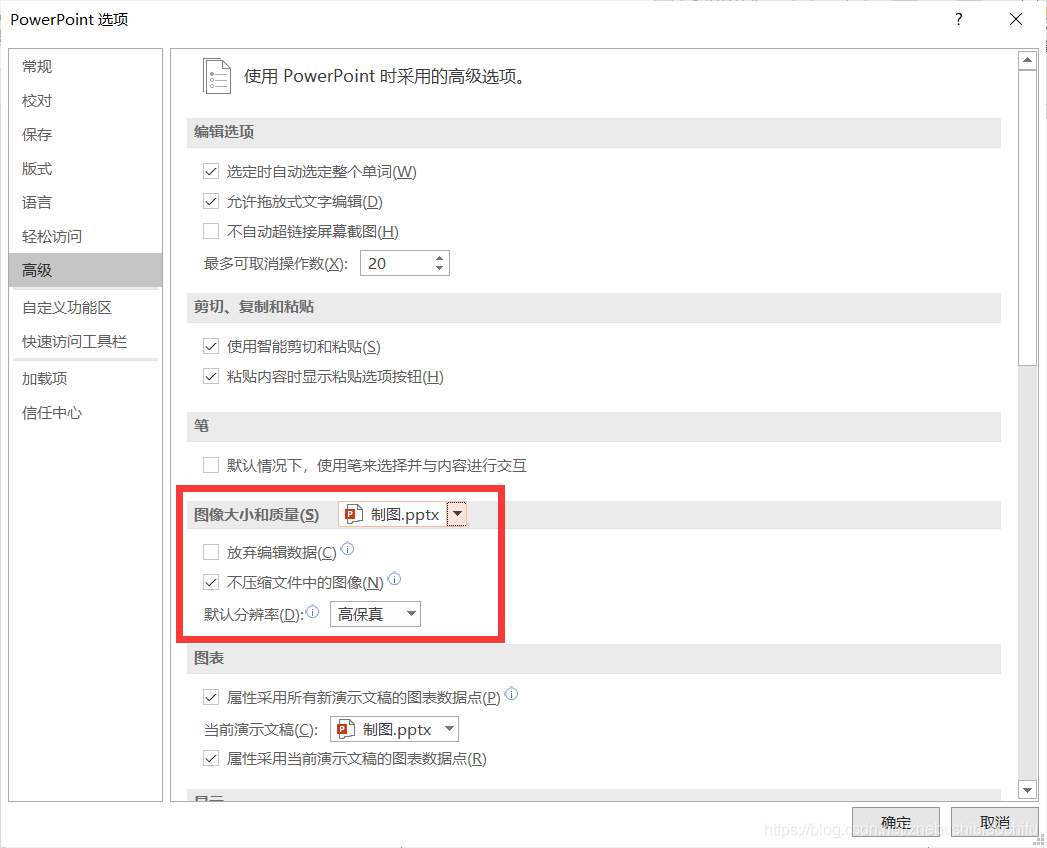
接下来,我们进行主图的绘制。导入研究区域与水体等相关图层,并配置符号系统。
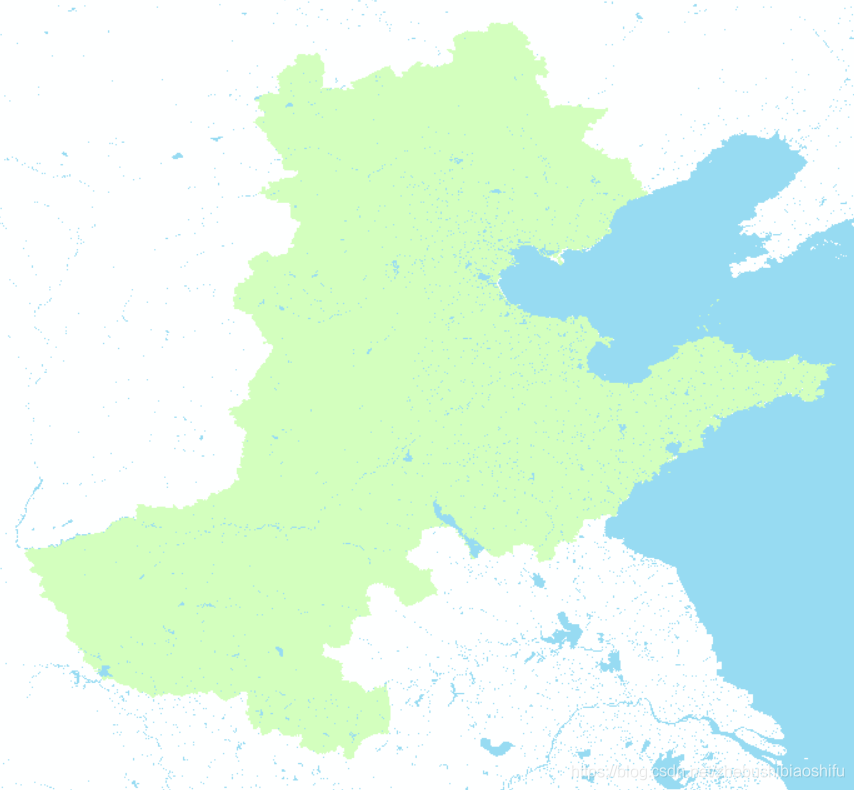
导入指北针、比例尺、图例等。
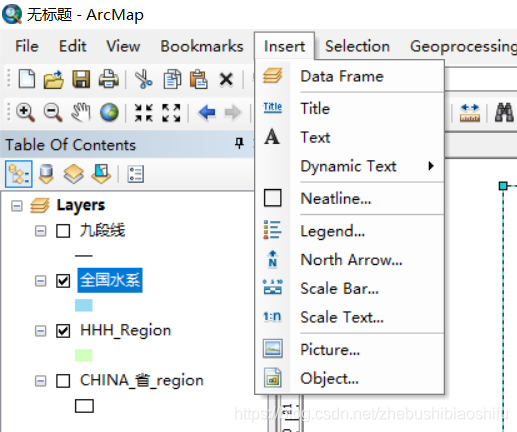
我的比例尺属性设置情况如下。
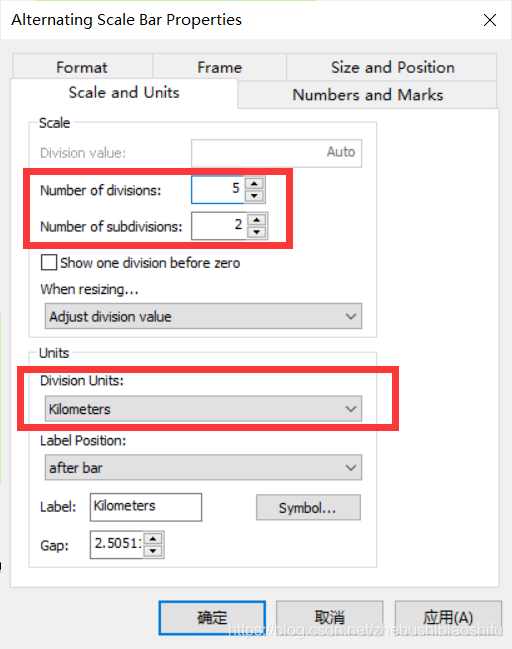
接下来,我们需要设置图片边框上的格网。在研究区域图层上右键,选择属性。
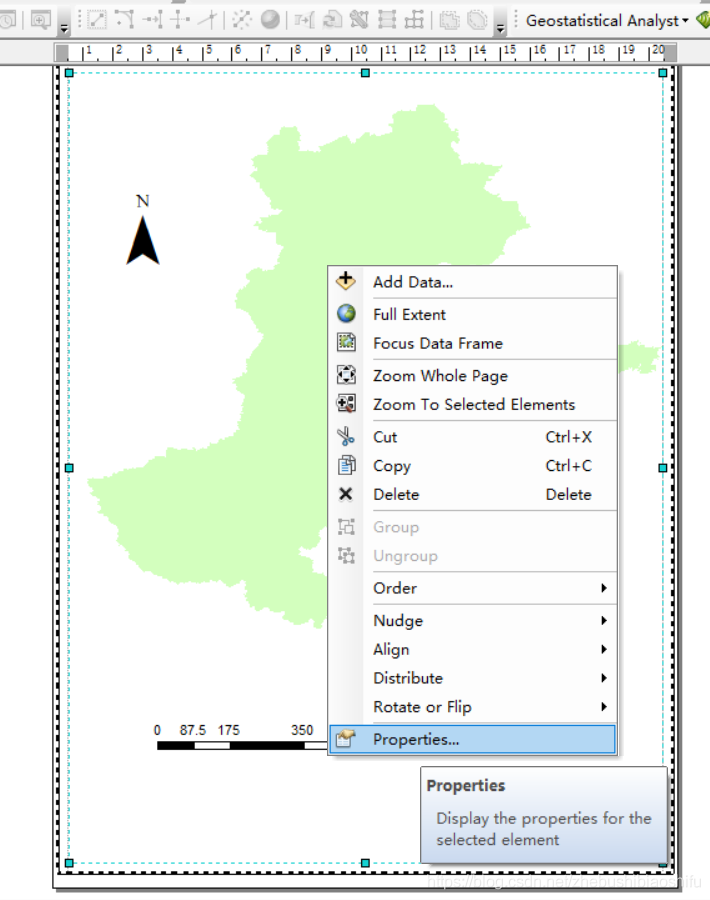
选择“New Grid”。
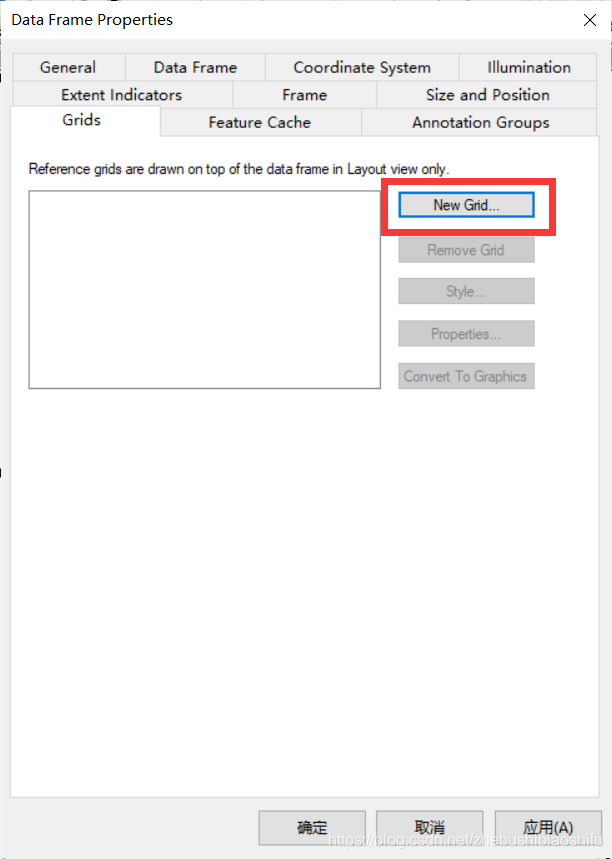
我们选择第一个即可。
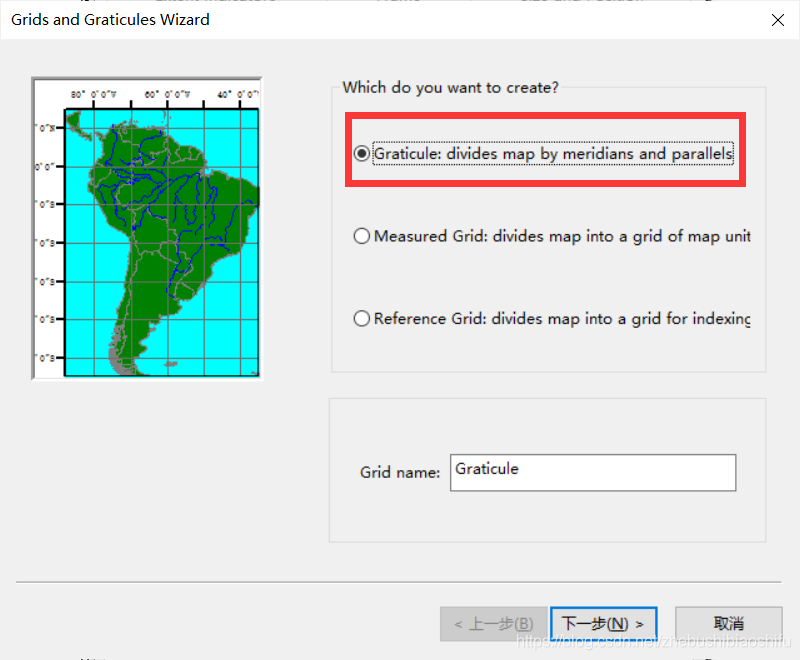
这里先大概设置一个间隔就好,反正后期可以调整。
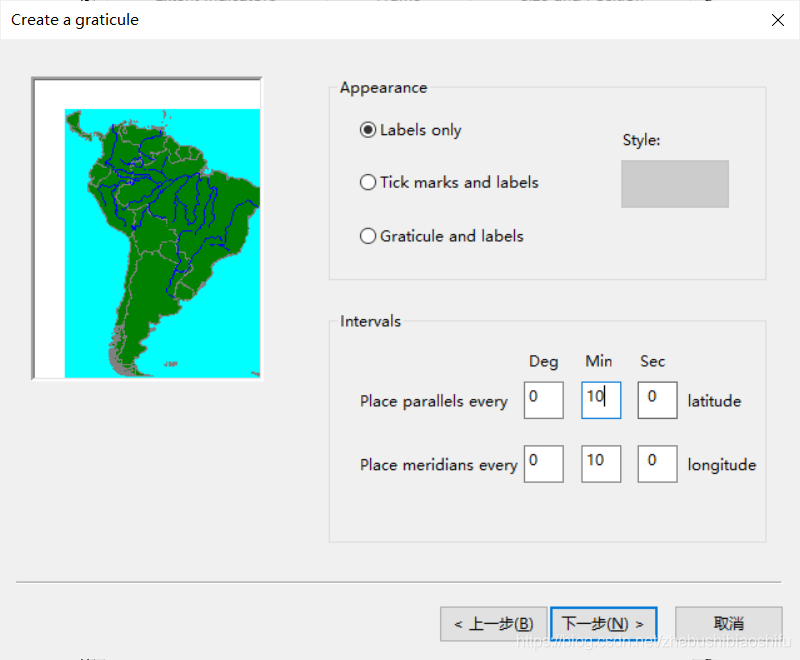
完成后我们可以看到,图片边框格网有点密集,不美观。
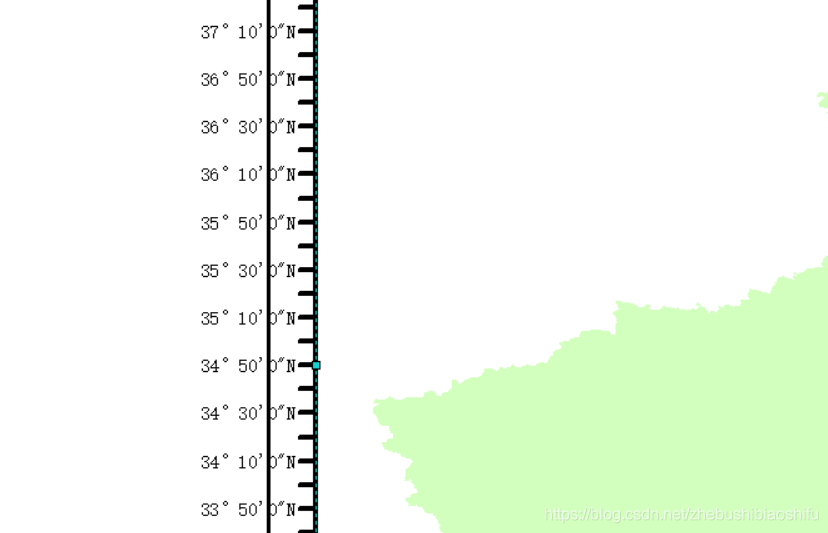
我们就在属性界面,选择“Properties”。
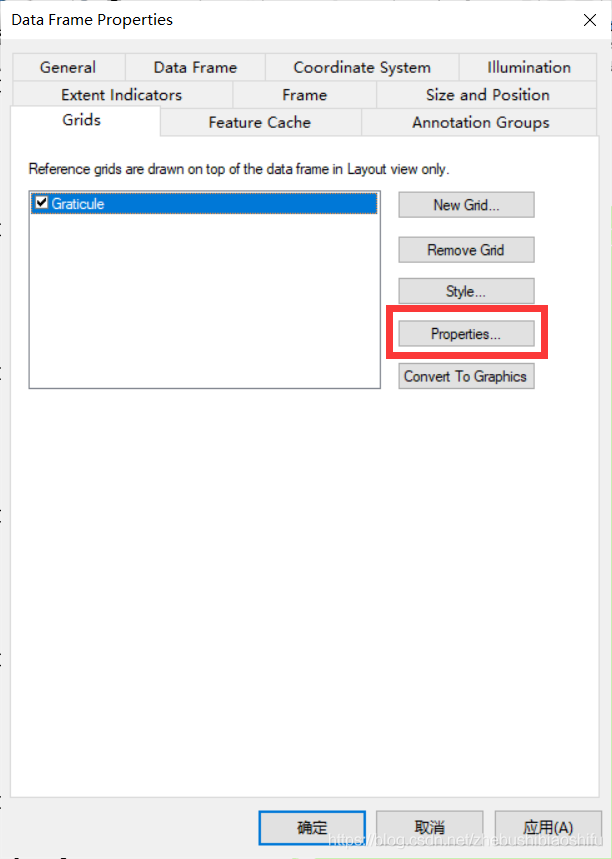
选择“Intervals”,配置合适的经纬度间隔即可。
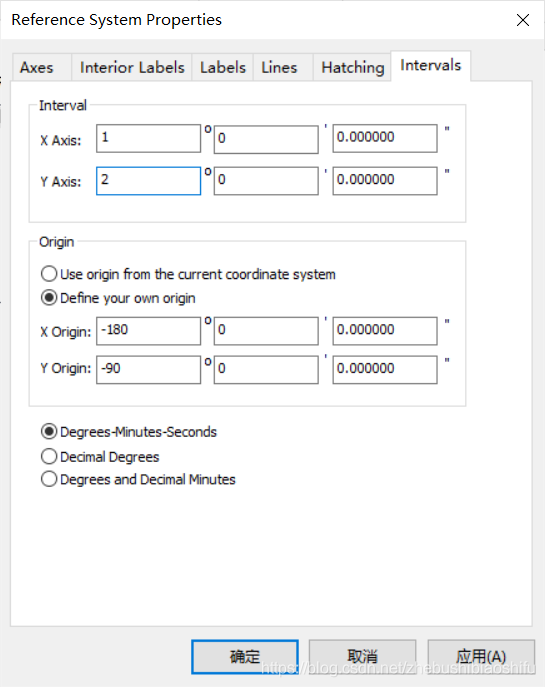
此时可以看到,间隔已经修改完毕,但是字号很小。
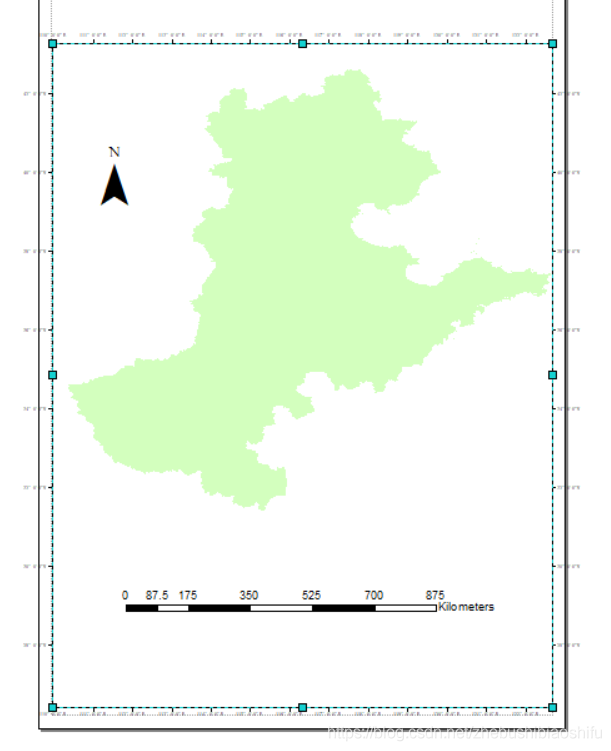
在以下界面可以修改字体、字号。
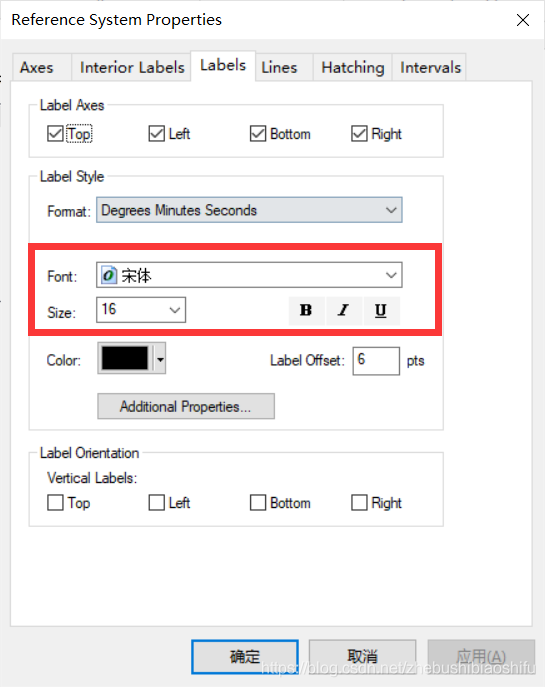
然后在以下界面,修改经纬度格网符号出现的区域;因为不用一幅图的四个边框都带着经纬度,会显得比较臃肿,选择其中的两条边即可。
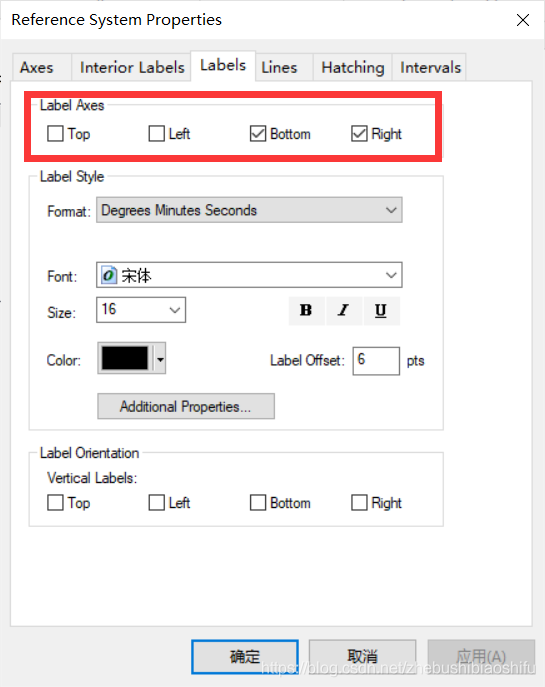
为了美观,将格网伸出的那一条线朝向图片内部。
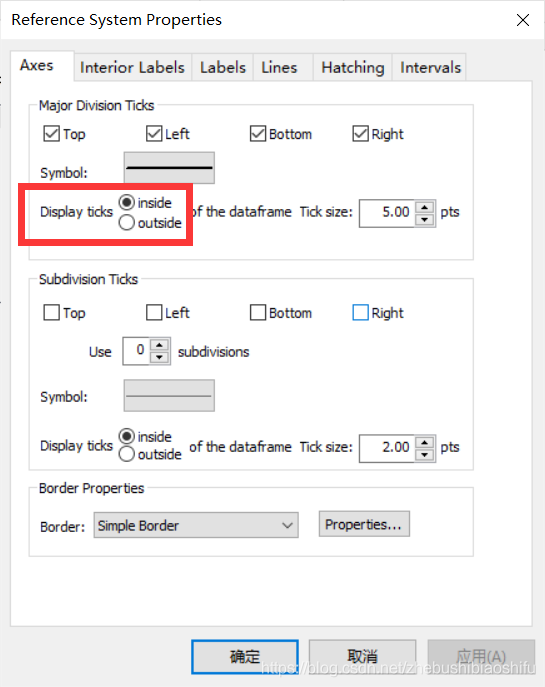
随后,由于我的研究区域比较大,经纬度的度数变化很大,没有必要再看分、秒的数据,因此直接选择不显示为0的分、秒数据。
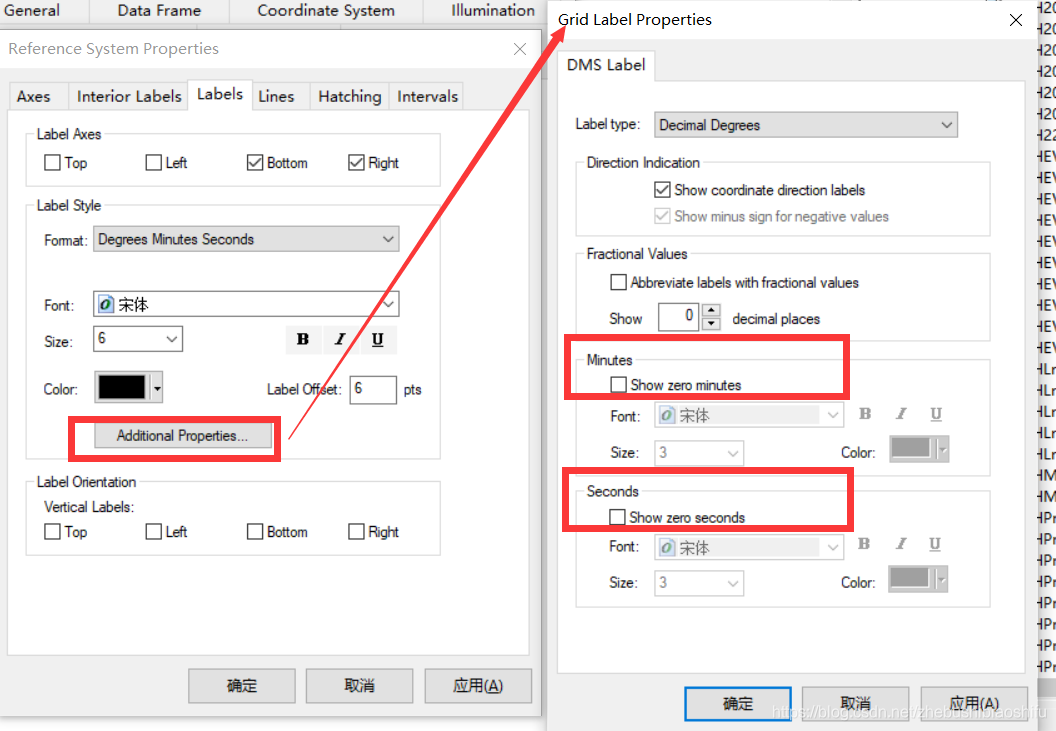
此外,添加图例时,可以直接在图层属性中修改图例框中该图层所显示的内容。
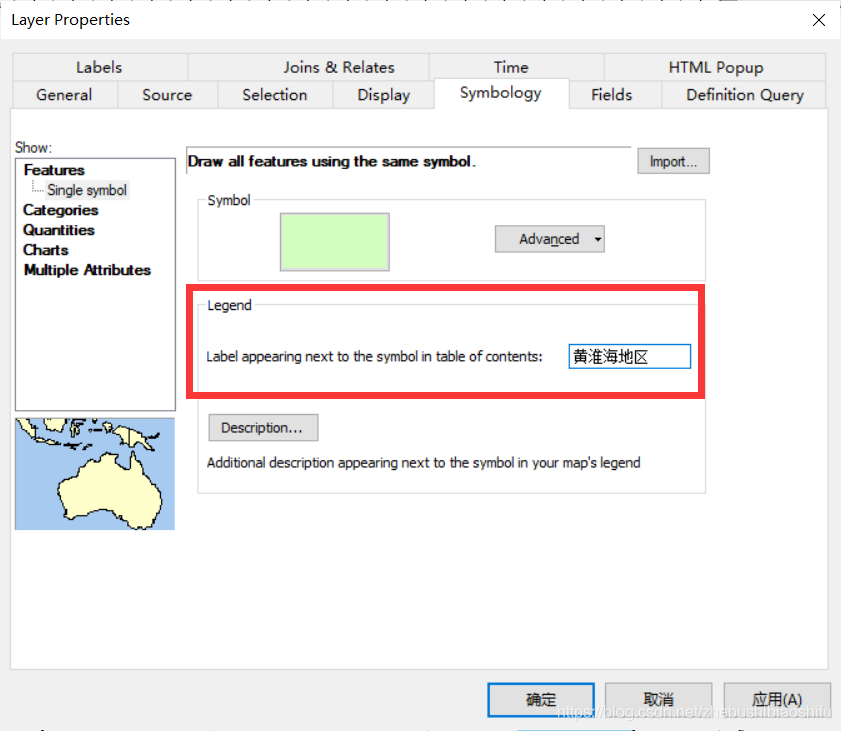
最终成图如下:
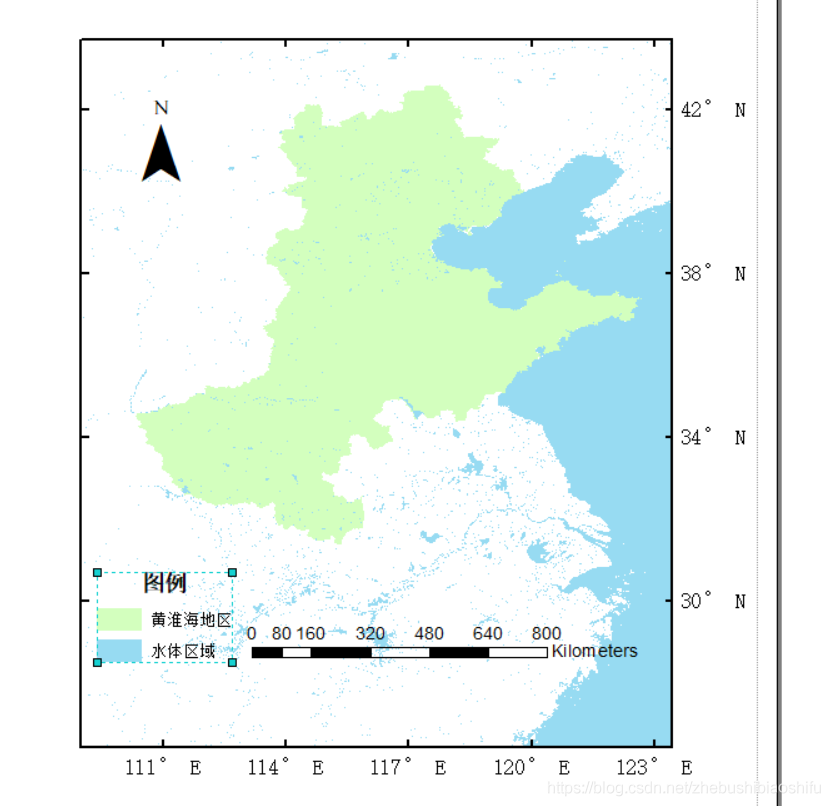
然后将其导出即可。主图的dpi可以设置稍微大一点,分辨率高一些。然后将新生成的图同样导入到PPT中。
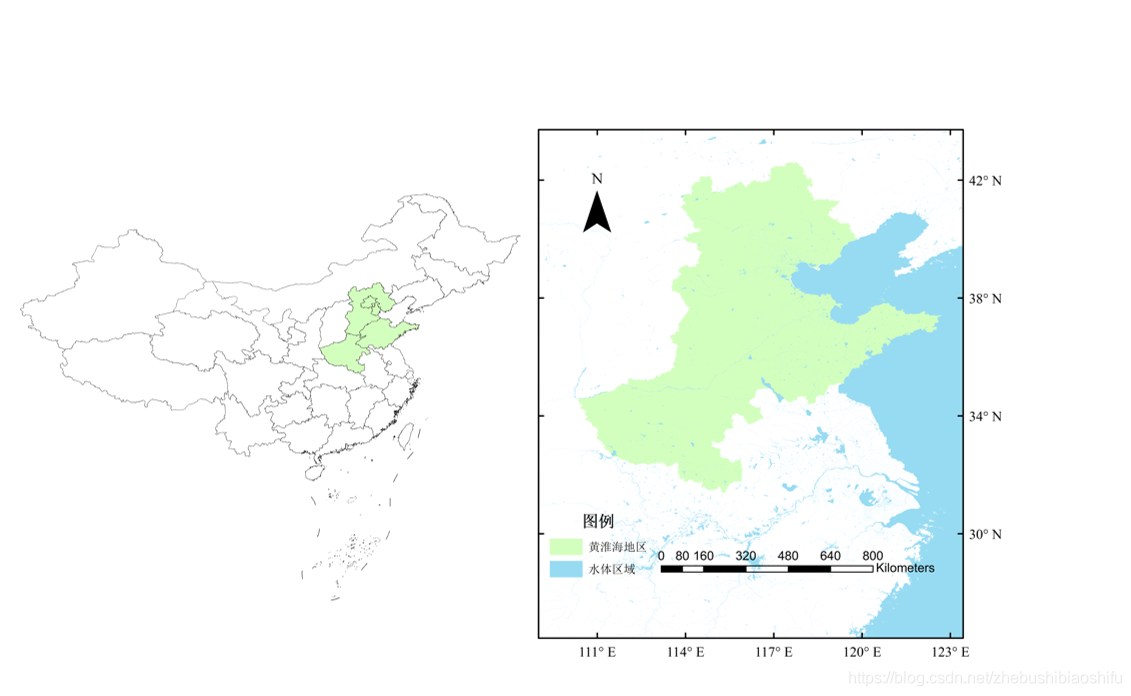
随后,我们用箭头来显示主图与副图的关系。
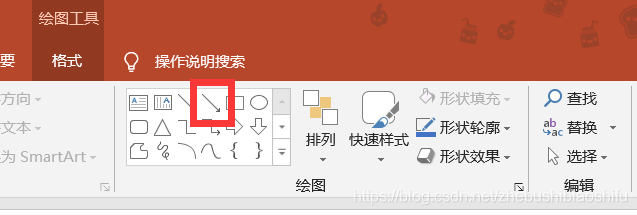
如下所示。
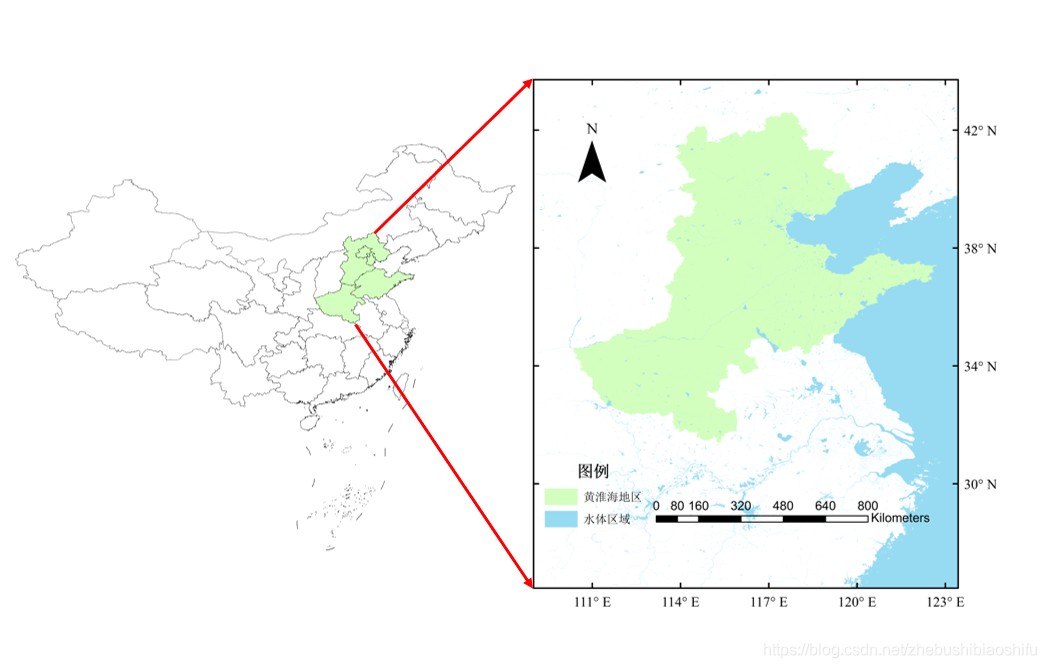
我们还可以用矩形工具来在副图中框选研究区域,显得更加直观。
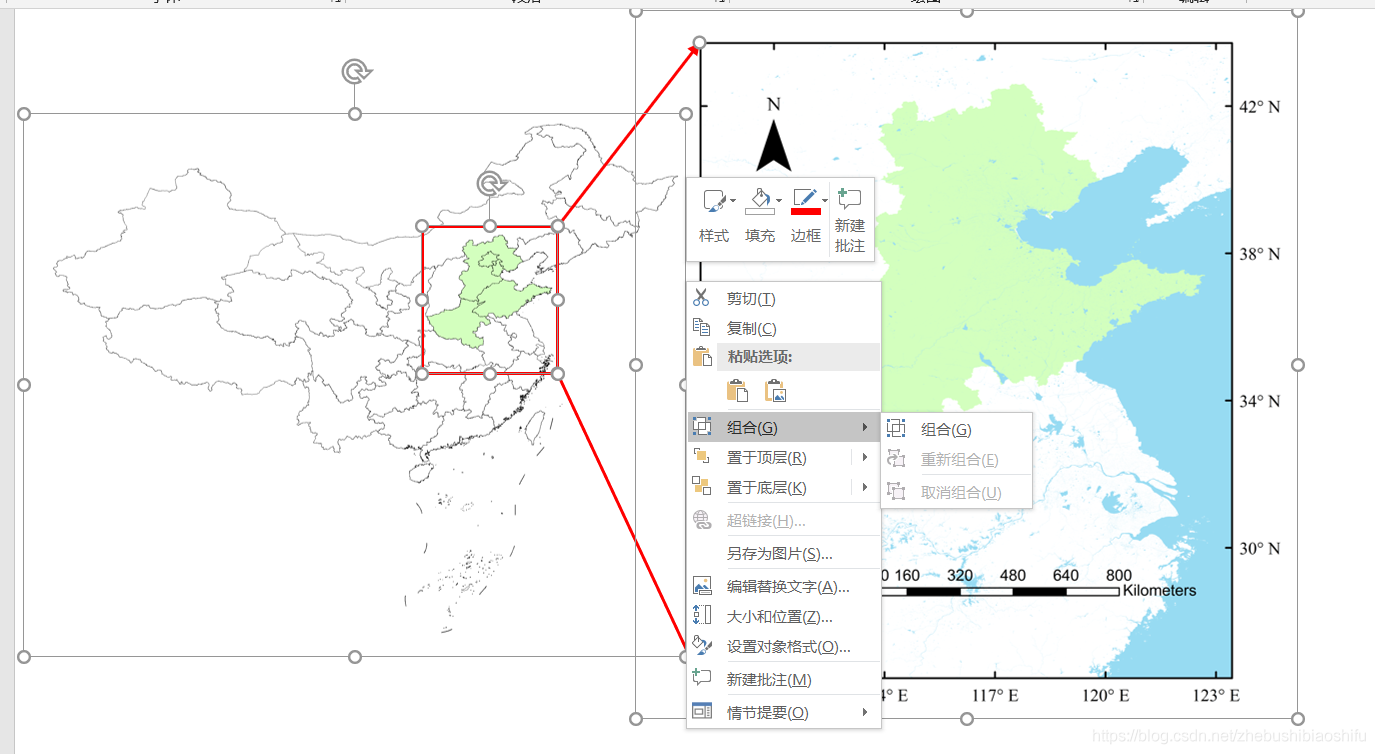
最后,将PPT中全部内容全选并组合,后期导出或复制成为图片格式即可。